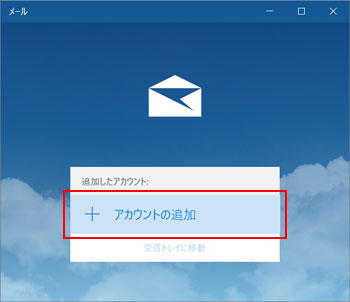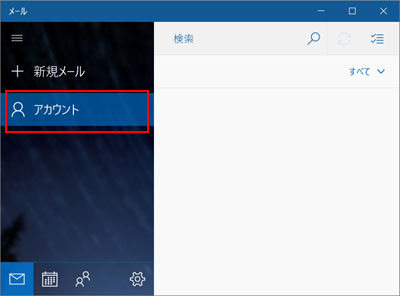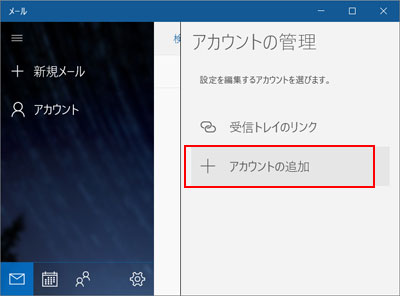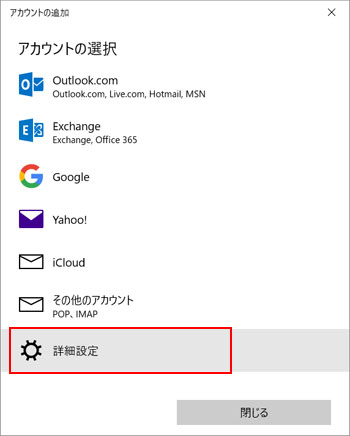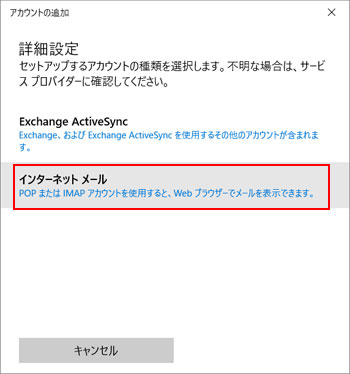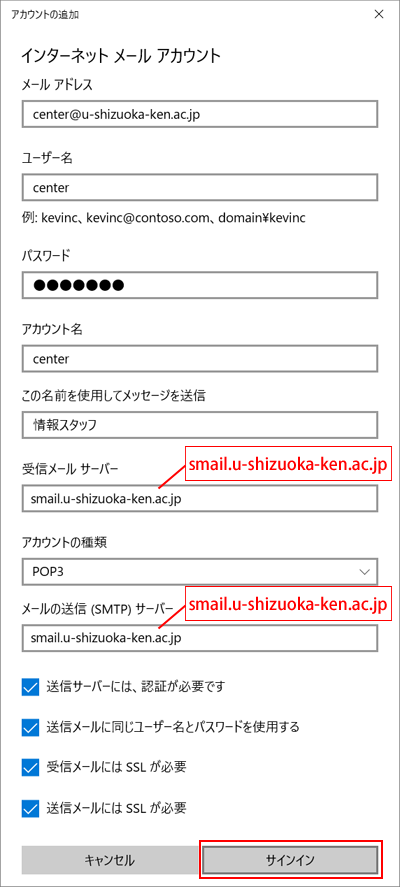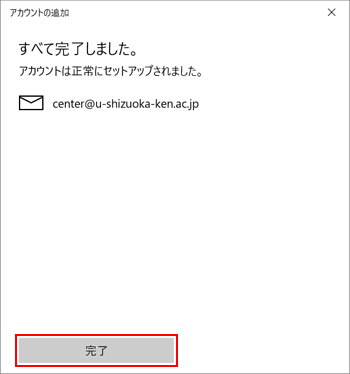新規アカウントの設定 Windows10 メールアプリ |
|
|
|
|
【注意事項】
受信時にメールサーバからメールを削除することができないため
メールボックスの容量が超過し、新しいメールが受信できなくなる可能性があります。
受信後にアプリ上でメールを削除して同期した場合は削除できますが、
メールサーバ上のメールだけ削除することができませんので
長期にメールを保存しておくことができません。
利用には十分注意していただくようお願いします。 |
|
|
| 1. |
メールアプリを起動します。 |
|
|
| 2. |
スタートアップ画面が開いたら、「アカウントの追加」をクリックします。 |
|
スタートアップ画面が開かない場合は「2※・3※」に進んでください。 |
|
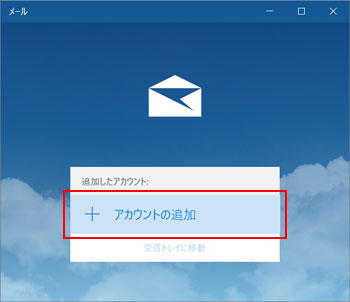 |
|
|
| 2※ |
「アカウント」をクリックします。 |
|
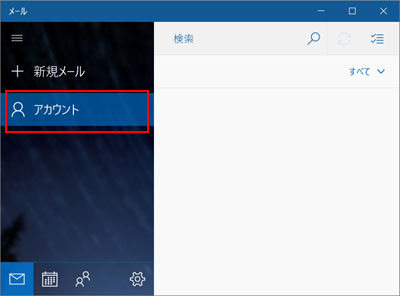 |
|
|
| 3※ |
「アカウントの追加」をクリックします。 |
|
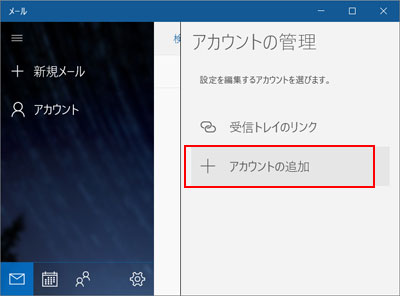 |
|
|
| 3. |
[アカウントの選択]画面から「詳細設定」をクリックします。 |
|
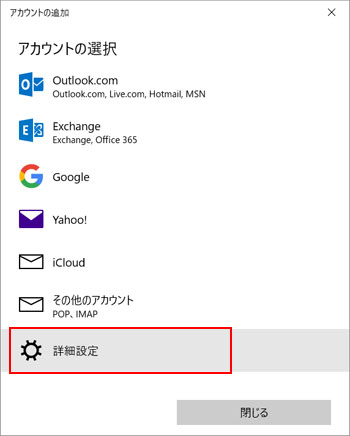 |
|
|
| 4. |
[詳細設定]画面から「インターネットメール」をクリックします。 |
|
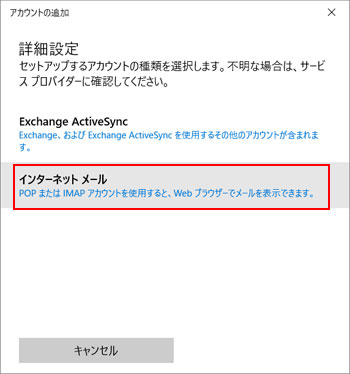 |
|
|
| 5. |
以下の設定情報を入力し、「サインイン」をクリックします。 |
|
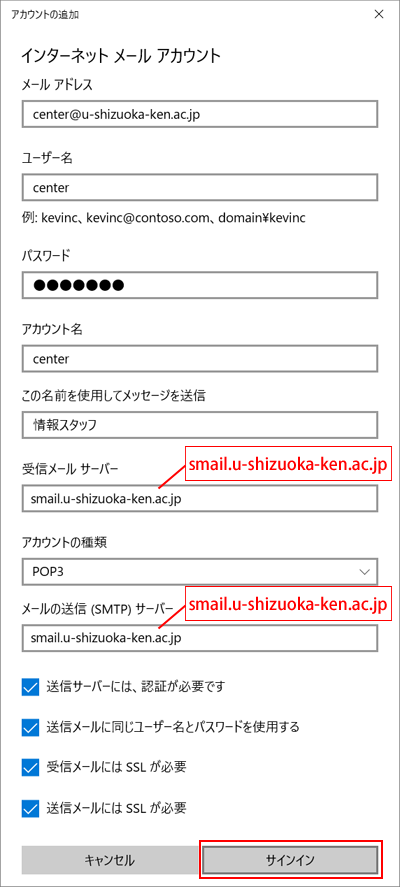 |
|
| メールアドレス |
メールアドレス |
| ユーザー名 |
メールアドレス@より前部分
("****@u-shizuoka-ken.ac.jp"と設定された場合は、"@u-shizuoka-ken.ac.jp"を削除してください。) |
| パスワード |
メールパスワード |
| アカウント名 |
メールソフト内でアカウントを管理するための表示名 |
| この名前を使用してメッセージを送信 |
メッセージの送信者名(差出人名) |
| 受信メール サーバー |
上画面の通り |
| アカウントの種類 |
POP3 |
| メールの送信(SMTP)サーバー |
上画面の通り |
| 送信(SMTP)メールサーバー |
チェックする |
| 送信メールに同じユーザー名とパスワードを使用する |
チェックする |
| 受信メールにはSSLが必要 |
チェックする |
| 送信メールにはSSLが必要 |
チェックする |
|
|
|
| 6. |
「完了」をクリックします。 |
|
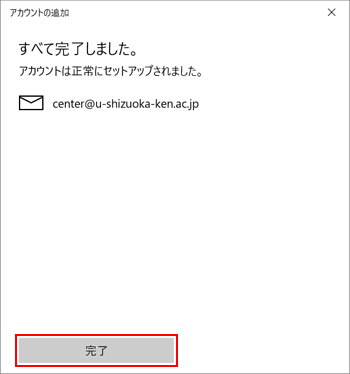 |
|
|
| 7. |
自分のメールアドレス宛にメールを送信して、受信できるか確認してください。 |
|
|