Webメールのメールをメールソフトに移動する方法 |
|||
|
5.メールを削除する |
|||
| 1.Webメールのメールをバックアップする | |||
| 設定途中に誤って削除しても復旧できるようにバックアップ方法を説明します。 | |||
| 1. | 学内ポータルサイトへアクセスします。 | ||
| 2. | [学内情報ポータルサイト]画面の、「学内Webメール」をクリックします。 | ||
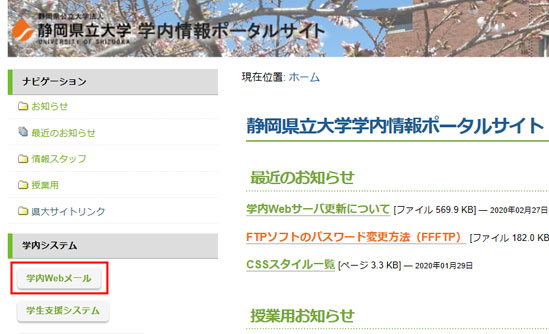 |
|||
| 3. | ユーザIDとパスワードを入力し、[ログイン]をクリックします。 ※ログインする時に左上の本学のロゴマークがあることを確認してください。 |
||
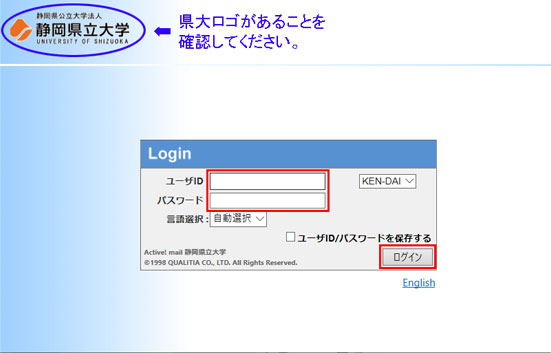 |
|||
| 4. | Webメールの画面が開いたら、[ツール]タブを選択します。 | ||
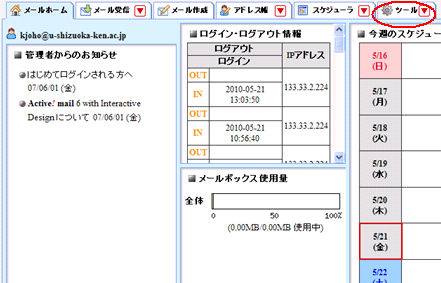 |
|||
| 5. | [フォルダ管理]をクリックします。 | ||
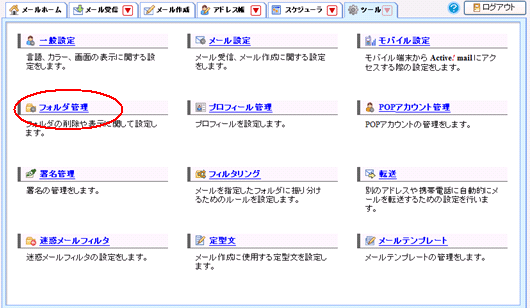 |
|||
| 6. | バックアップするフォルダをチェックし、「エクスポート」ボタンをクリックします。逆にデータを復元させるには、インポートをクリックします。エクスポート及びインポートはひとつのフォルダごとにしかできません。 (画面は受信ボックスをエクスポートする場合の例です) |
||
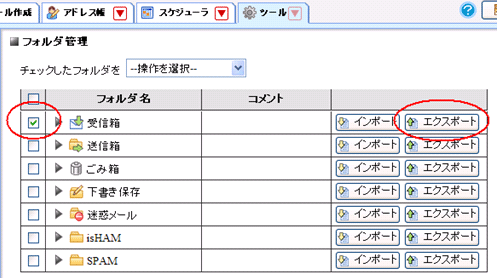 |
|||
| 7. | [保存]ボタンをクリックします。 | ||
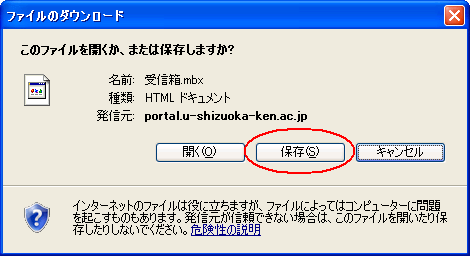 |
|||
| 8. | [保存する場所]を設定し、[保存]ボタンをクリックします。 | ||
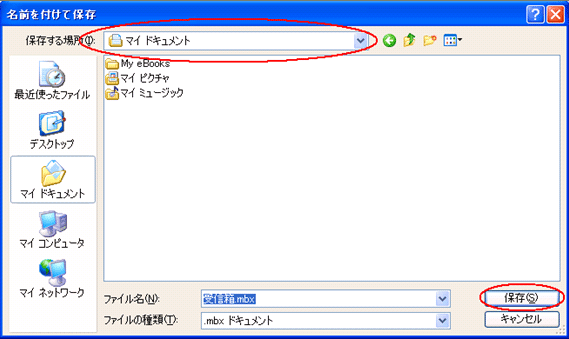 |
|||
| 9. | [ダウンロードの完了]画面が開いたら、[閉じる]ボタンをクリックします。 | ||
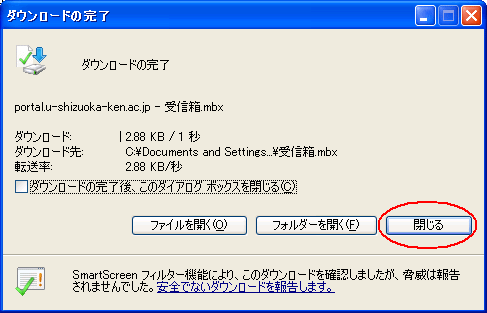 |
|||
| 10. | 6〜9の作業を繰り返し、その他のバックアップするフォルダを全てダウンロードします。 | ||
| 2.メールソフトの設定をする | |||
| メールソフトごとに設定方法の説明がありますので、下記の設定マニュアルに従って設定を行ってください。 | |||
| 設定マニュアル |
|||
| 3.Webメールのメールデータをメールソフトに移行する | |||
| ここでは「Microsoft Outlook」を例にとって解説します。 | |||
| 1. | メールソフト(Microsoft Outlook)を起動します。 | ||
| 2. | [個人フォルダ]に新規でフォルダを作成します。([個人用フォルダ]を右クリック→[フォルダの作成]) フォルダ名は仮に「退避用トレイ」とします。 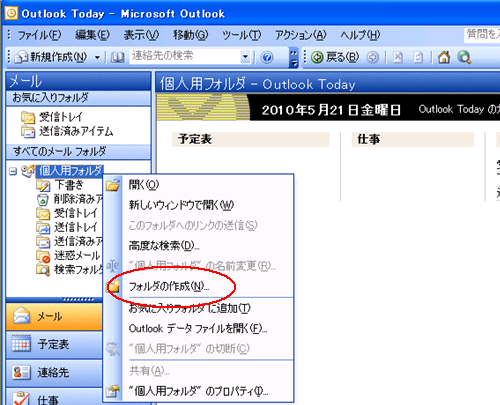 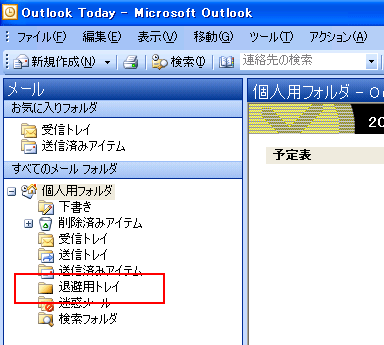 |
||
| 3. | 受信トレイに入っているメールを、退避用トレイに移動します。 | ||
| 3−1. | 受信トレイに入っているメールをすべて選択します。 受信トレイを選択したら、「編集」−「すべて選択」をクリックします。  |
||
| 3−2. | 右側のメールの上で右クリックをし、「フォルダへ移動」をクリックします。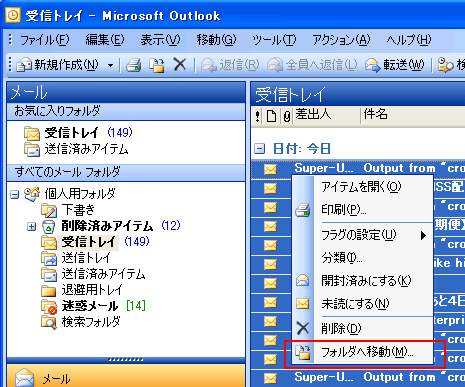 |
||
| 3−3. | 移動先のフォルダに「退避用トレイ」を選択したら、[OK]ボタンをクリックします。 受信トレイが空になったことを確認します。 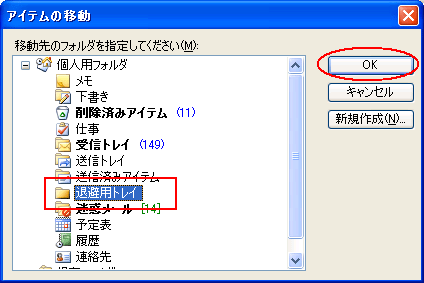 |
||
| 4. | Webメール上でデータを移行したいフォルダのメール(送信箱、下書き保存など)を受信箱に移動します。ここでは仮に送信箱とします。 ※4.は、Webメールで操作をします。 |
||
| 4−1. | 送信箱をクリックしたら、移行したいメールのチェックボックスをチェックします。 全て選択したい場合は、一番上のチェックボックスをチェックします。 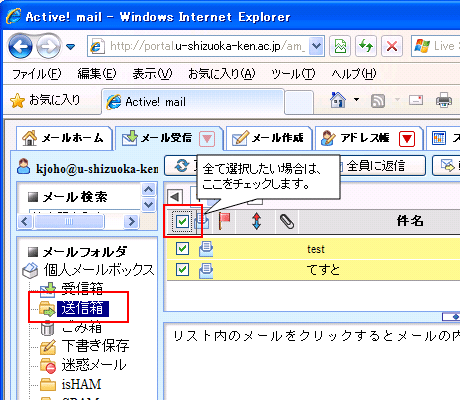 |
||
| 4−2. | メールの上でマウスの左ボタンを押しながら、受信箱の上までカーソルを移動させて、ボタンを離します。又は、[メール操作]→[移動]→[受信箱]でも移動できます。 移動できたことを確認してください。 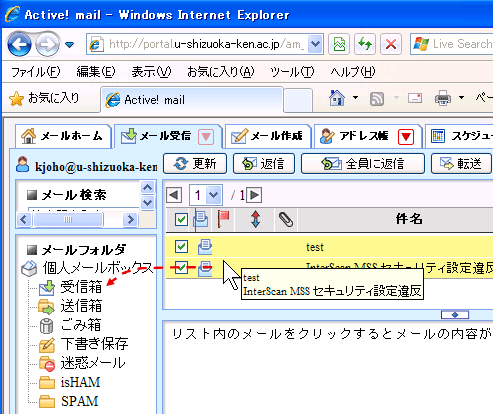 |
||
| 5. | Webメールの受信箱にあるメールを、メールソフトの受信トレイに移動します。 ※メールソフトで操作をします。 |
||
| 5−1. | メールソフトの「送受信」ボタンをクリックします。受信トレイにメールが受信されます。 | ||
| 5−2. | 受信トレイに入っているメールを、本来入れておきたいトレイ(送信箱など)に移動します。 移動方法は3.で記した方法と同じです。 |
||
| 6. | これらの作業を繰り返し、Webメールのメールデータを各自パソコンのメールソフトに移動します。 | ||
| 4.Webメールのメール容量を確認する | |||
| メールボックスの容量を確認し、サイズが大きい場合は削除またはメールソフトに移動してください。 | |||
| 1. | Webメールの容量を確認します。 個人メールボックスにある、すべてのフォルダの容量をひとつずつ確認します。 メールボックスサイズは、個人メールボックスにある、すべてのフォルダの容量の合計値になります。 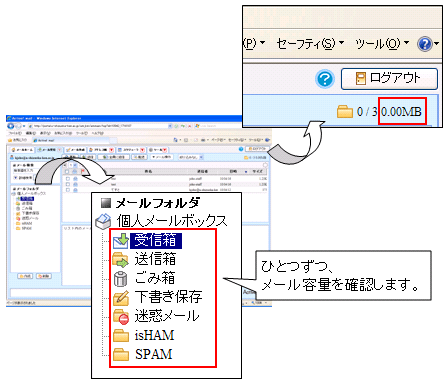 |
||
| 5.メールを削除する | |||
| メールソフトにある移動済のメールなど、不要なメールは削除してください。 | |||
| 1. | 削除したいメールのチェックボックスをチェックします。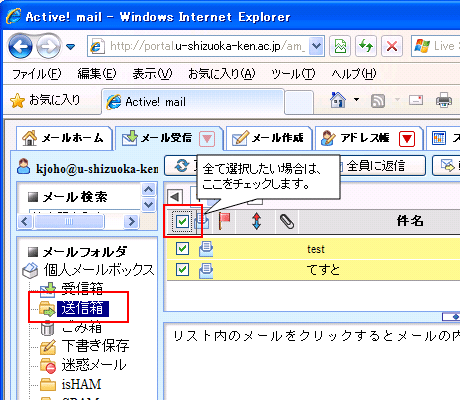 |
||
| 2. | 「メール操作」−「削除」をクリックします。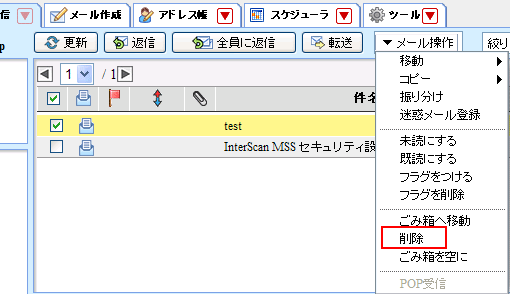 |
||
| 3. | 確認メッセージが表示されたら、「OK」ボタンをクリックします。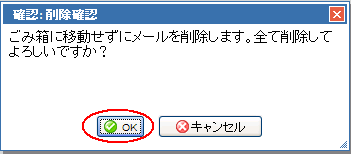 |
||
| 4. | メールが削除されたことを確認します。 | ||