新規アカウントの設定 Apple Mail(macOS 10.12-13) |
|||||||||
| 1. | Apple Mailを起動します。 | ||||||||
| 2. | 「メール」−「アカウントを追加」をクリックします。 | ||||||||
| ※アカウントが何も設定されていない場合は、Apple Mailの起動と同時に3が表示されます。 | |||||||||
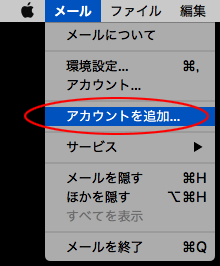 |
|||||||||
| 3. | 「その他のメールアカウント...」を選択して、「続ける」をクリックます。 | ||||||||
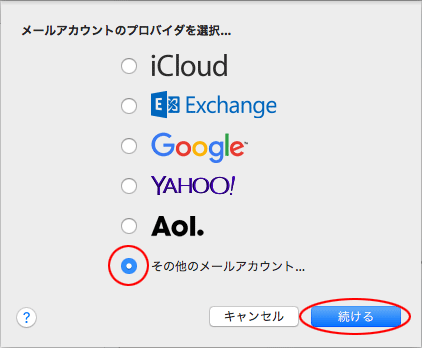 |
|||||||||
| 4. | 以下設定情報を入力し、「サインイン」をクリックします。 | ||||||||
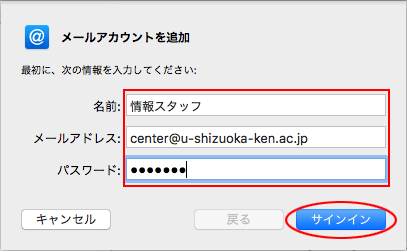 |
|||||||||
|
|||||||||
| 5. | 以下の項目も入力し、「サインイン」をクリックします。 サインインできると画面が閉じます。 |
||||||||
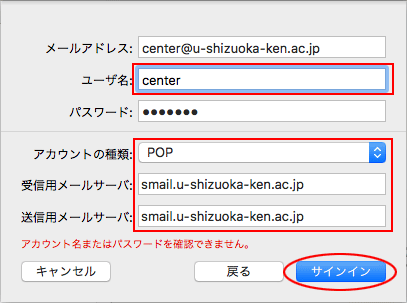 |
|||||||||
|
|||||||||
| 6. | 「メール」−「環境設定」をクリックします。 | ||||||||
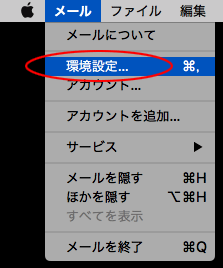 |
|||||||||
| 7. | 画面上から「アカウント」を選択します。 | ||||||||
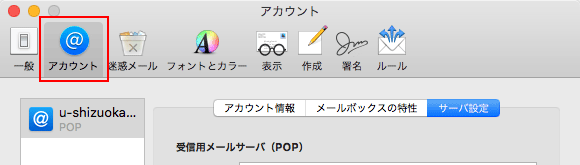 |
|||||||||
| 8. | 画面左から県大アカウントが選択されていることを確認します。 「サーバ設定」をクリックし、受信用・送信用サーバともに [接続設定を自動的に管理]のチェックをはずします。 |
||||||||
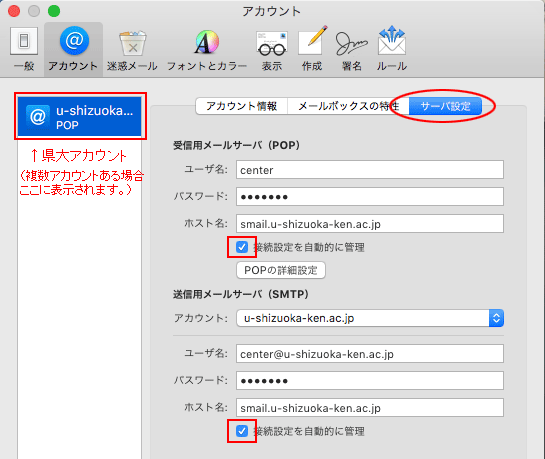 |
|||||||||
| 9. | チェックをはずすと赤枠で囲まれた部分が表示されます。 以下項目を設定して「保存」ボタンをクリックします。 |
||||||||
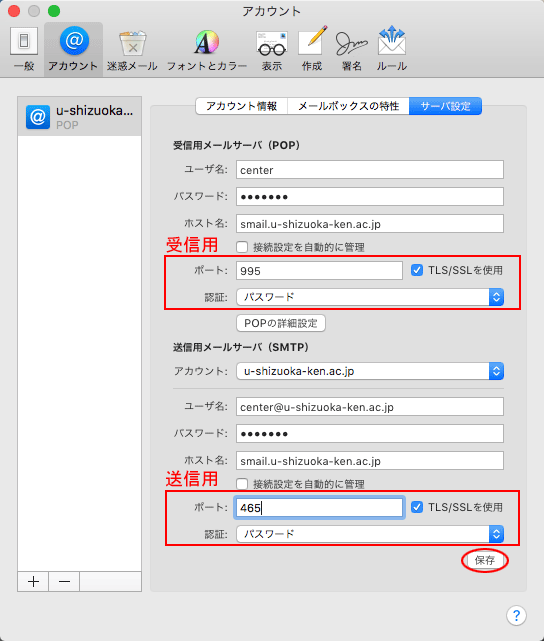 |
|||||||||
<受信用>
|
|||||||||
<送信用>
|
|||||||||
| 10. | 「アカウント情報」をクリックします。 [メッセージ受信後にメッセージのコピーをサーバから削除]にチェックを入れ 期間は1か月後を選択してください。 参照:メールボックス容量制限について | ||||||||
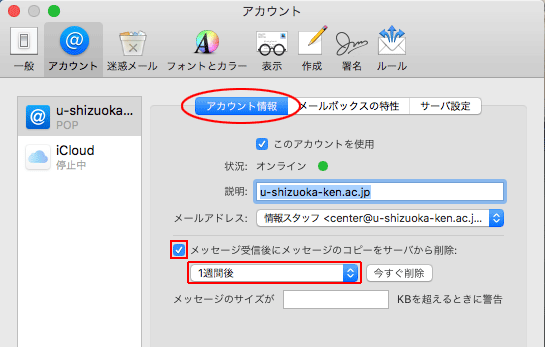 |
|||||||||
| 11. | アカウント画面を閉じます。(保存確認メッセージは表示されません。) | ||||||||
| 12. | 自分のメールアドレス宛にメールを送信して、受信できるか確認してください。 | ||||||||