新規アカウントの設定 Microsoft Outlook 2013 |
|||||||||||||||||
| 1. | Microsoft Outlook2013を起動します。 | ||||||||||||||||
| 2. | スタートアップ画面が開いたら、「次へ」をクリックします。 | ||||||||||||||||
| スタートアップ画面が開かない場合は「2※・3※・4※」に進んでください。 | |||||||||||||||||
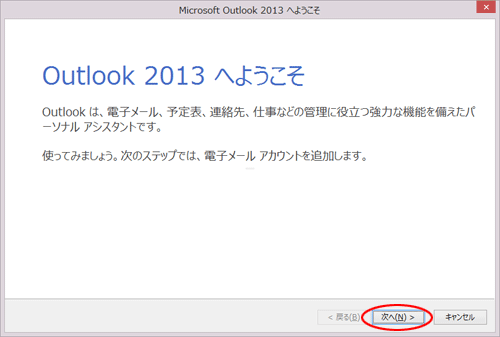 |
|||||||||||||||||
| 3. | 「はい」を選択して、「次へ」をクリックします。 | ||||||||||||||||
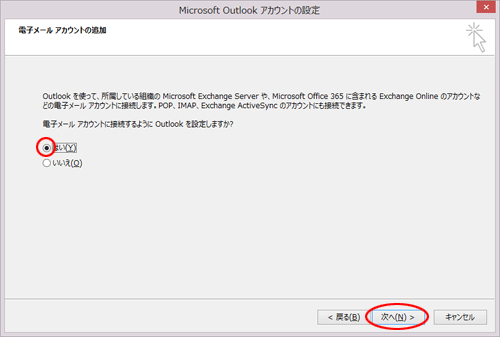 |
|||||||||||||||||
| 2※. | 「ファイル」タブをクリックします。 | ||||||||||||||||
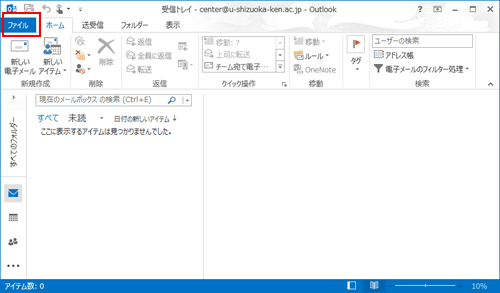 |
|||||||||||||||||
| 3※. | 「情報」 → 「アカウント設定」をクリックします。 | ||||||||||||||||
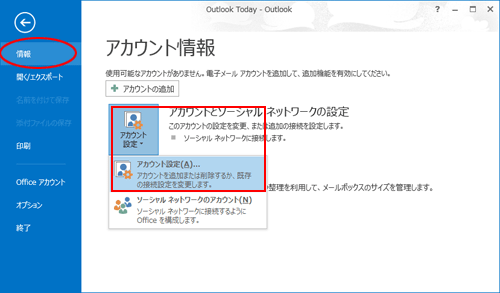 |
|||||||||||||||||
| 4※. | 「新規」をクリックします。 | ||||||||||||||||
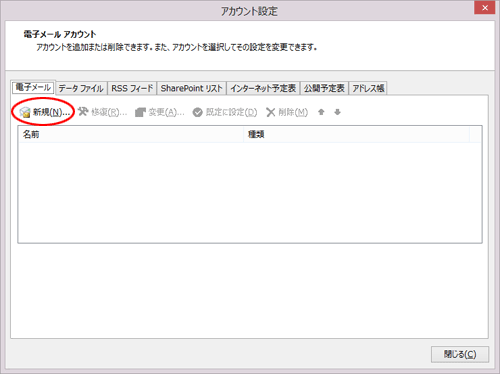 |
|||||||||||||||||
| 4. | [アカウントの追加]画面が表示されます。 「自分で電子メールやその他のサービスを使うための設定をする(手動設定)」にチェックを入れて、「次へ」をクリックします。 |
||||||||||||||||
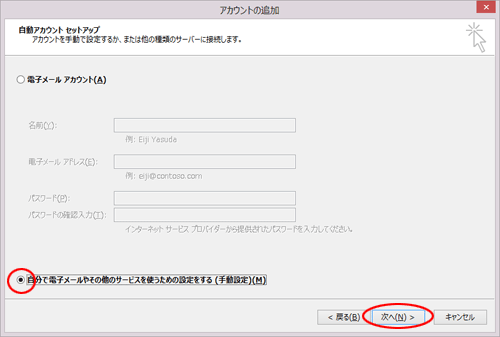 |
|||||||||||||||||
| 5. | 「POP または IMAP」を選択し、「次へ」をクリックします。 | ||||||||||||||||
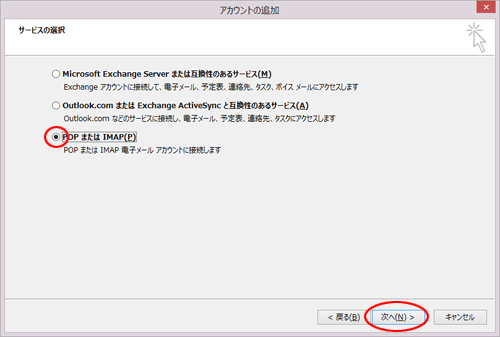 |
|||||||||||||||||
| 6. | 以下の設定情報を入力し、「詳細設定」をクリックします。 | ||||||||||||||||
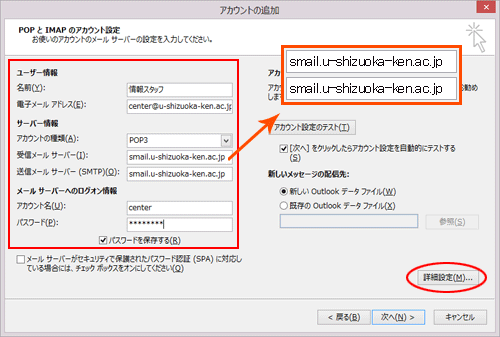 |
|||||||||||||||||
|
|||||||||||||||||
「パスワードを保存する」のチェックをはずすと、送受信するたびにパスワードを入力画面が表示されます。 |
|||||||||||||||||
| 7. | [送信サーバー]タブをクリックして、[送信サーバー(SMTP)は認証が必要]をチェックし、[受信メールサーバーと同じ設定を使用する]が選択されていることを確認します。 | ||||||||||||||||
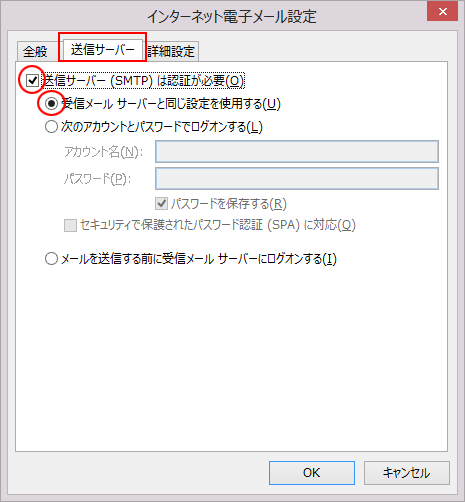 |
|||||||||||||||||
| 8. | 「詳細設定」タブをクリックし、以下の項目を変更して「OK」をクリックします。 | ||||||||||||||||
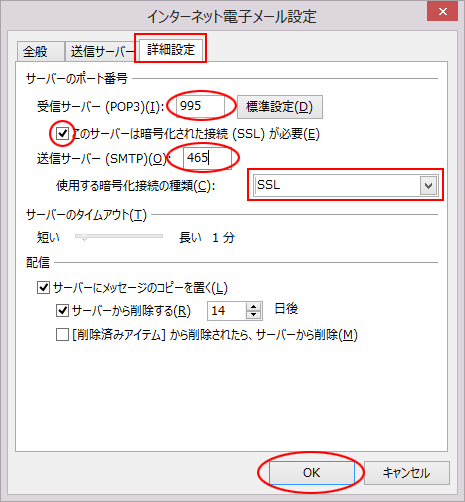 |
|||||||||||||||||
|
|||||||||||||||||
◆ 補足事項 ◆ |
|||||||||||||||||
| 9. | 「次へ」をクリックします。 | ||||||||||||||||
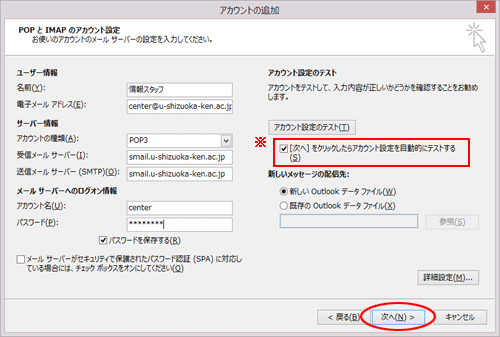 |
|||||||||||||||||
|
※[次へボタンをクリックしたらアカウント設定をテストする]にチェックが入っている場合のみ |
|||||||||||||||||
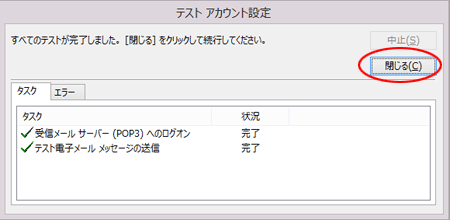 |
|||||||||||||||||
| 10. | 「完了」をクリックします。 | ||||||||||||||||
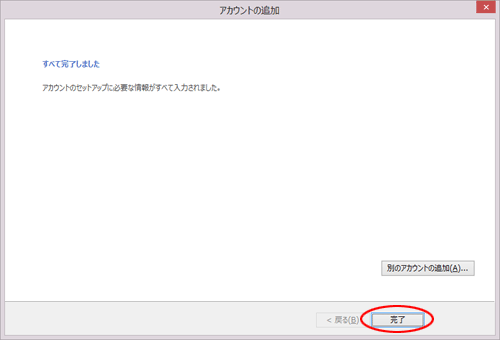 |
|||||||||||||||||
| 11. | [アカウント設定]画面に戻ったら、「閉じる」をクリックします。 | ||||||||||||||||
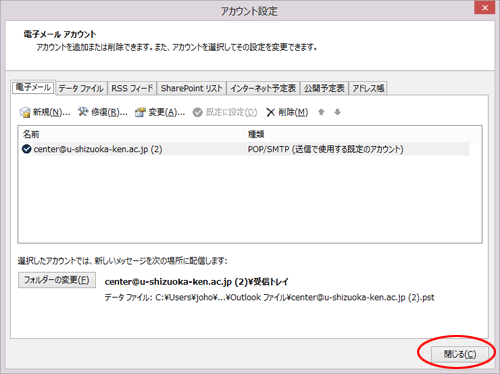 |
|||||||||||||||||
| 12. | 自分のメールアドレス宛にメールを送信して、受信できるか確認してください。 | ||||||||||||||||