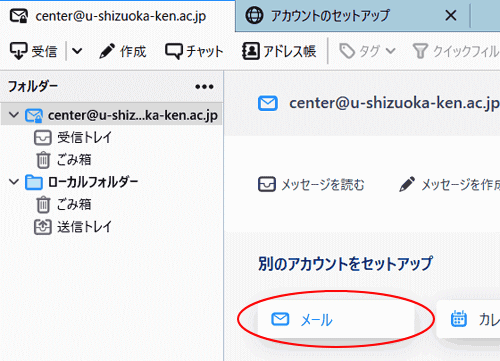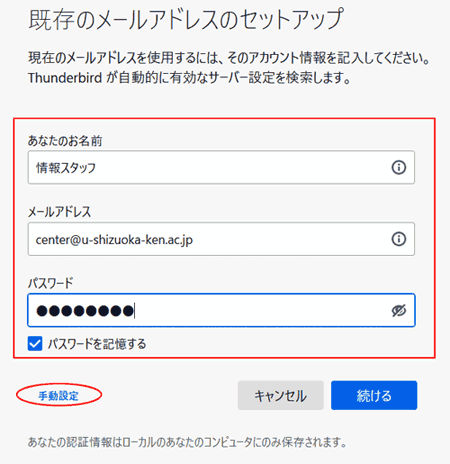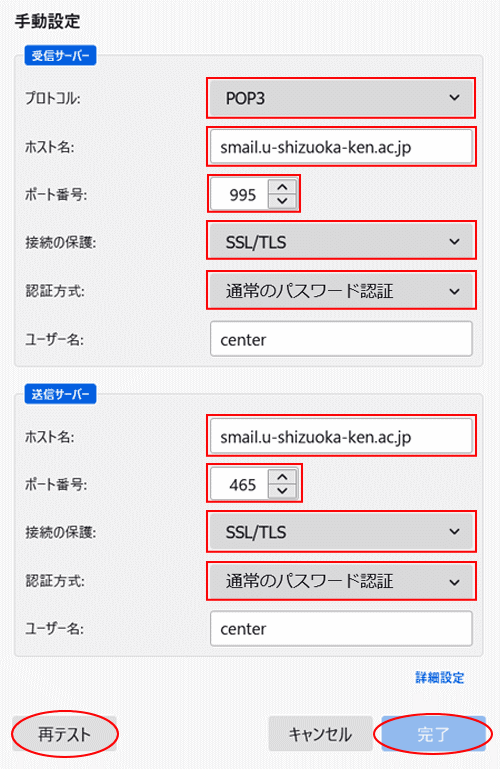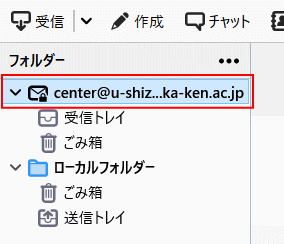新規アカウントの設定 Thunderbird(Windows) |
|
| 1. |
Thunderbird を起動します。 |
|
|
| 2. |
画面左の県大アカウントをクリックし、画面右側の[別のアカウントをセットアップ]にある「メール」をクリックします。 |
| |
はじめて起動する場合は、3.の画面からスタートします。 |
|
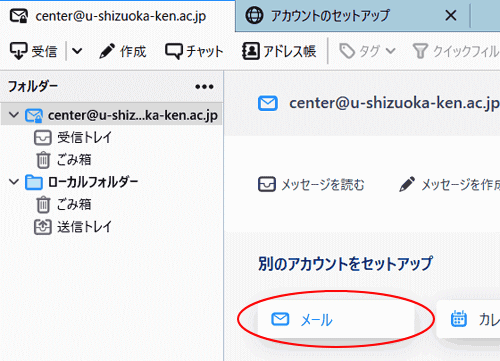 |
|
|
| 3. |
以下設定項目を入力して、「手動設定」をクリックします。 |
| |
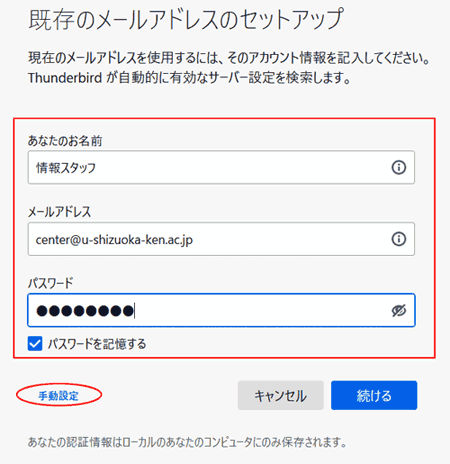 |
| |
| あなたのお名前 |
入力した表示名が、送信者として表示されます |
| メールアドレス |
メールアドレス |
| パスワード |
メールパスワード |
| パスワードを記憶する |
チェック |
|
| |
|
| 4. |
以下入力箇所を変更及び選択し、「再テスト」をクリックし、「完了」をクリックします。 |
|
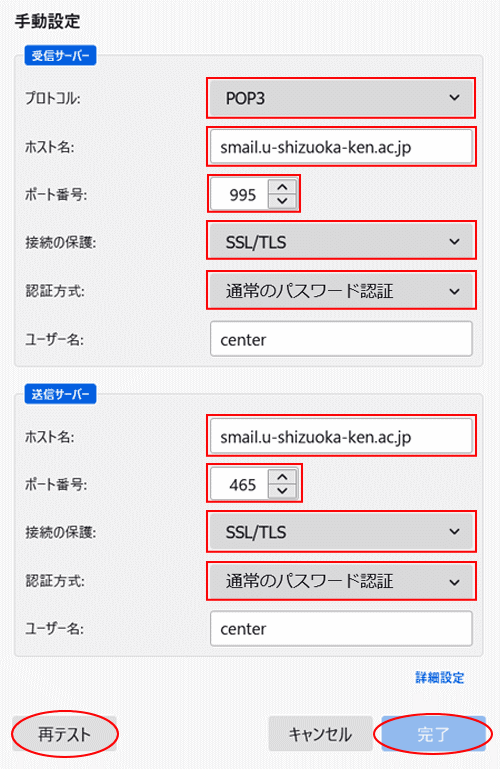 |
|
| 受信サーバ |
設定内容 |
| プロトコル |
POP3 |
| サーバのホスト名 |
smail.u-shizuoka-ken.ac.jp |
| ポート番号 |
995 |
| 接続の保護 |
SSL/TLS |
| 認証方式 |
通常のパスワード認証 |
|
|
|
| |
| 送信サーバ |
設定内容 |
| サーバのホスト名 |
smail.u-shizuoka-ken.ac.jp |
| ポート番号 |
465 |
| 接続の保護 |
SSL/TLS |
| 認証方式 |
通常のパスワード認証 |
|
| |
|
| 5. |
「POP3」であることを確認し、「完了」をクリックします。 |
| |
 |
| |
|
| 6. |
「完了」をクリックしたあと、 [システム統合]の画面が出るので、「統合スキップ」をクリックします。 |
| |
|
| 7. |
画面左に、設定したアカウントが表示されます。 |
|
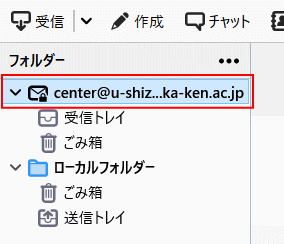 |
|
|
| 8. |
自分のメールアドレス宛にメールを送信して、受信できるか確認してください。 |