新規アカウントの設定 Microsoft Outlook 2016/2019 |
|||||||
※ Outlook2016/2019の操作方法が同じ場合、画像は2016を採用しています。 このページの方法で、うまく設定できない場合に試してみてください。 |
|||||||
| 1. | Microsoft Outlook 2016/2019を起動します。 | ||||||
| 2. | 「ファイル」をクリックします。 | ||||||
| はじめて設定する場合は4.からスタートします。 | |||||||
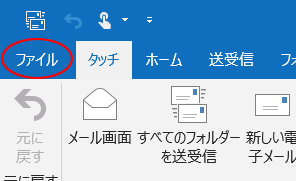 |
|||||||
| 3. | 「アカウントの追加」をクリックします。 | ||||||
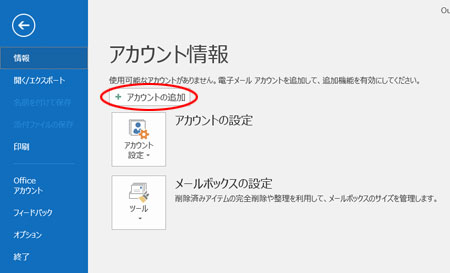 |
|||||||
| 4. | [Outlookへようこそ]が表示されたらメールアドレスを入力します。 詳細オプションをクリックすると[自分で自分のアカウントを手動で設定]が 表示されますので、チェックを入れて「接続」をクリックします。 |
||||||
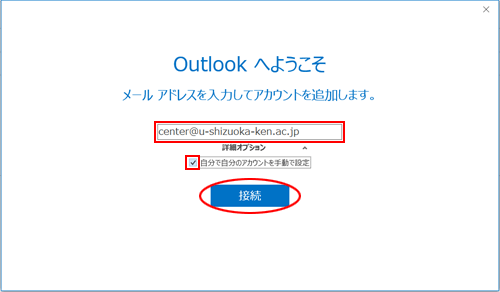 |
|||||||
| 5. | 「POP」をクリックします。 | ||||||
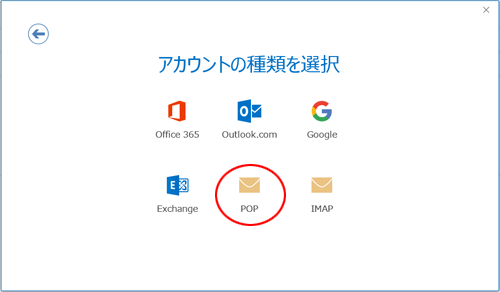 |
|||||||
| 5. | 設定内容が自動的に表示されます。 念のため、以下の項目になっているか確認してください。 |
||||||
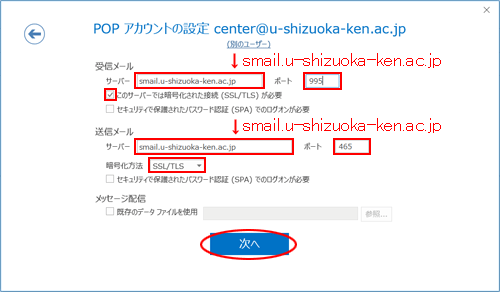 |
|||||||
| <受信用> | |||||||
|
|||||||
| <送信用> | |||||||
|
|||||||
| 4. | パスワードを入力したら「接続」をクリックします。 | ||||||
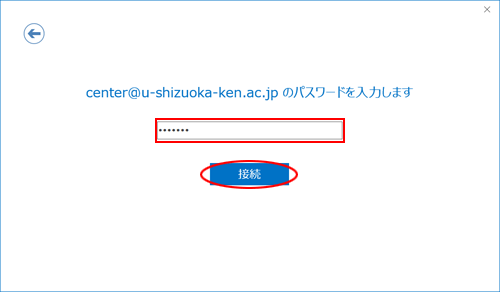 |
|||||||
| 5. | ユーザ名は@より前部分のみ(@u-shizuoka-ken.ac.jpは削除)に変更し 「OK」をクリックします。 |
||||||
| [パスワードをパスワード一覧に保存する]にチェックを入れると、 送受信する際にパスワードを入力する手間が省けます。 |
|||||||
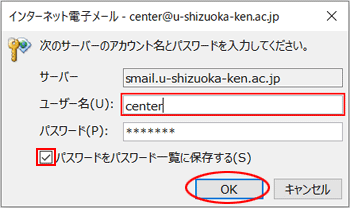 |
|||||||
| 7. | [Outlook Mobileをスマートフォンにも設定する]のチェックをはずし 「OK」をクリックします。 |
||||||
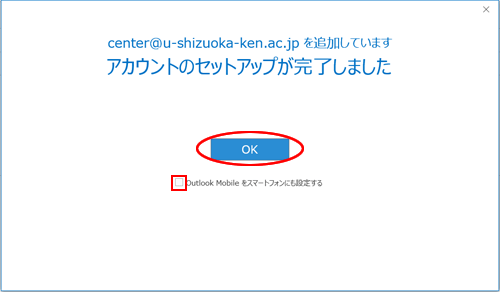 |
|||||||
| 8. | 「ファイル」をクリックします。 | ||||||
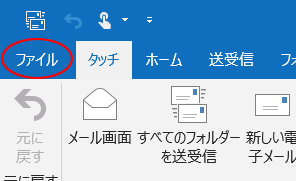 |
|||||||
| 9. | 「アカウント設定」−「アカウント設定(A)」をクリックします。 | ||||||
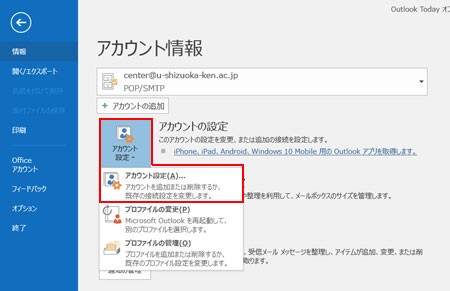 |
|||||||
| 10. | 作成したアカウントを選択し、「変更」をクリックします。 | ||||||
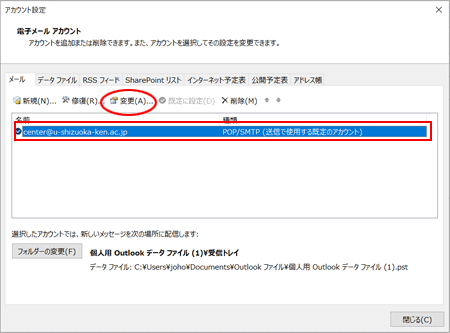 |
|||||||
| 11. | [Outlook2019の場合] > Outlook2016の場合は※11に進んでください 「自分の名前」を変更し、「サーバーから削除する」を設定したら「OK」をクリックします。次は15に進んでください。 |
||||||
| [名前]はメール送信時に送信者として表示されます。各自お好きな名前を入力してください。 初期設定ではメールアドレスになっています。 |
|||||||
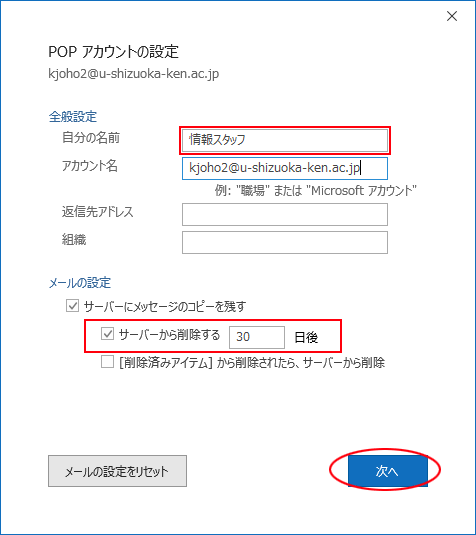 |
|||||||
◆ 補足事項 ◆ |
|||||||
| ※11. | [Outlook2016の場合] [名前]を変更し、「詳細設定」をクリックします。 |
||||||
| [名前]はメール送信時に送信者として表示されます。各自お好きな名前を入力してください。 初期設定ではメールアドレスになっています。 |
|||||||
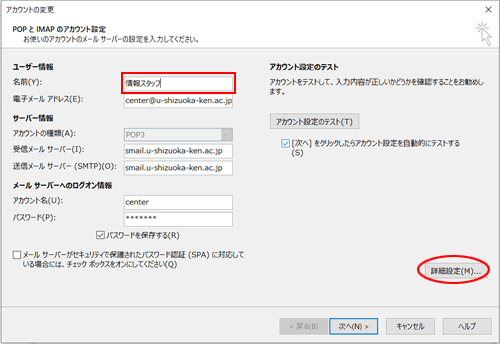 |
|||||||
| ※12. | [Outlook2016の場合] 「送信サーバー」をクリックします。 [送信サーバー(SMTP)は認証が必要(O)]がチェックされ、 [受信メールサーバーと同じ設定を使用する]が選択されているか確認してください。 |
||||||
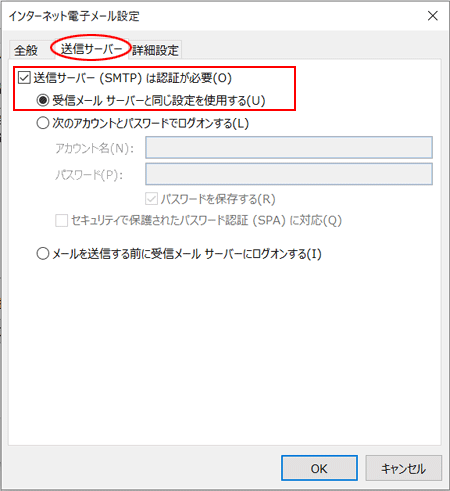 |
|||||||
| ※13. | [Outlook2016の場合] 「詳細設定」をクリックします。 [サーバーにメッセージのコピーを置く]がチェックされ、 [サーバーから削除する]がチェックされていることを確認してください。 確認したら「OK」をクリックします。 |
||||||
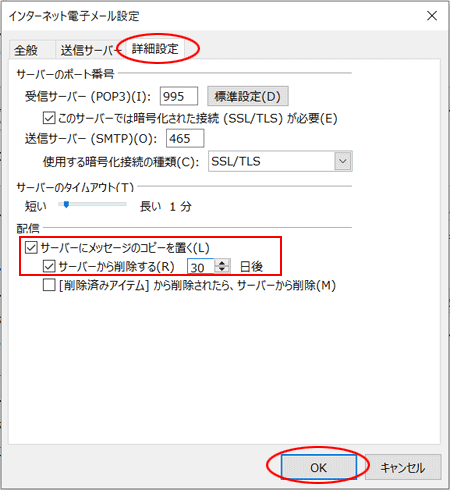 |
|||||||
| ※14. | [Outlook2016の場合] 「次へ」をクリックします。 |
||||||
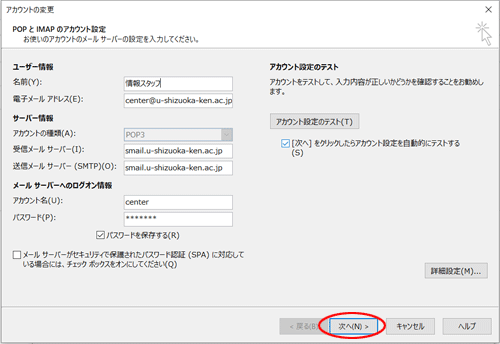 |
|||||||
|
アカウントの設定のテストを行います。テストが完了したら「閉じる」をクリックしてください。 |
|||||||
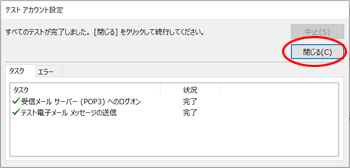 |
|||||||
| 15. | 「完了」をクリックします。 | ||||||
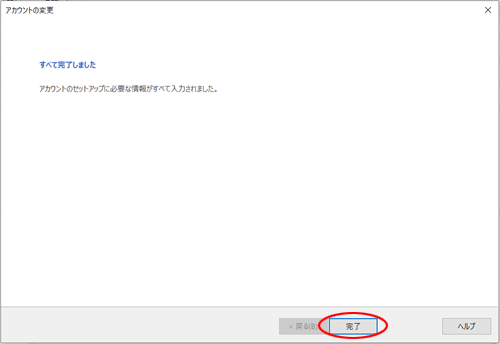 |
|||||||
| 16. | [アカウント設定]画面に戻ったら、「閉じる」をクリックします。 | ||||||
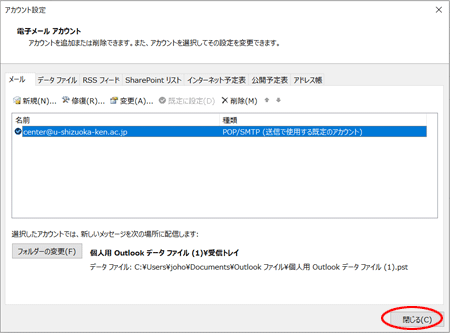 |
|||||||
| 17. | 自分のメールアドレス宛にメールを送信して、受信できるか確認してください。 | ||||||